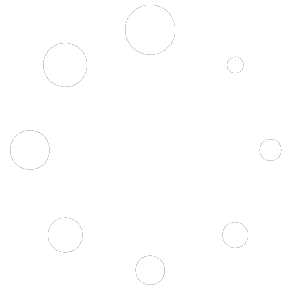Server Chat
PirateCraft has a structure to our in-game chat, usernames are broken up into colors to differentiate between Players, Contributors and Staff.
New players start with a white username so they can be easily helped.
Most permissions start from Sailor where all usernames turn to grey and have different colored badges to show promotion level.
All Contributor ranks are green and staff members have a color based on their staff role.
Chat is logged to our Discord so you can always keep updated with global chat.
Chat Rank colors and badges
Each username & badge has a color representation for a players highest rank.
Here are the most common ranks, how there shown in-game with their name and description of what each rank is for.
You can find out more about ranks on the ranks guide.
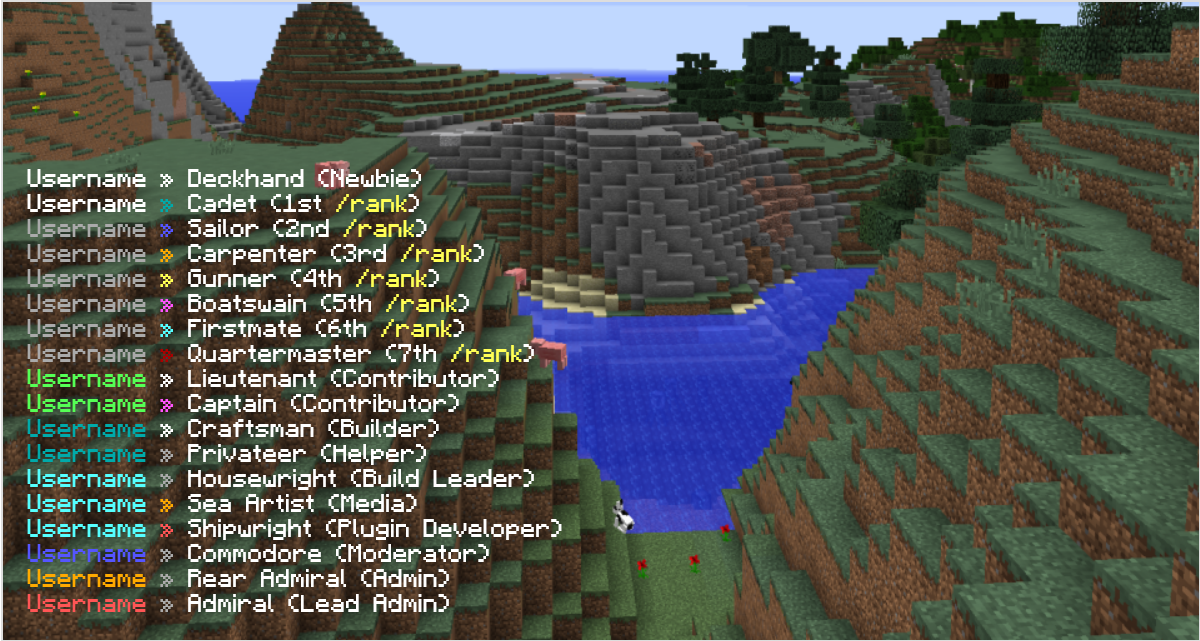
Interactive Chat
Hover over and clicking usernames
PirateCraft chat is interactive with hover information and click events, Click a username to autofill a /msg to that player, hover a message to get quick information about that player and the chat message.
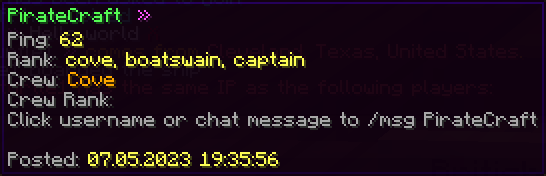
Show Items, Inventory, Ender Chest money and position in chat
You can show off your items in chat using placeholders, these placeholders also work in other messages such as /msg /me /helpop /c /a so you could show off your inventory just to your crew!
- [item] Placeholder will show the item you are currently holding, this can be clicked in chat to display in a GUI.
- [inv] and [ender] Will send a link to your current Inventory or Ender chest, so that others can click to preview all the items in that storage!
- You can also use [bal] and [pos] to show your balance and position to players.
Describe an action
You can describe an action in the context of the player by using /me <message>
This is formatted specially for description messages.
Chat Emojis
We have some pre-made emojis you can use, simply use /emoji and click the one you want to use!
You can learn the shortcut placeholder to use these without opening the emoji menu.
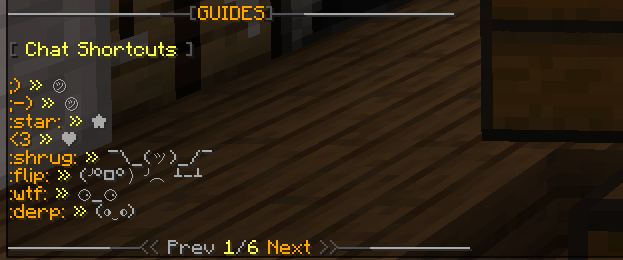
Chat Channels
Chat is organized into channels, even global chat is a channel you are automatically joined into. This means you have the option to leave global chat to focus on the channels you want to when playing!
- Join and leave channels by using /channel.
- Click the channel name to join or leave reading that channel.
- Click the icon next to the channel name to switch your writing into that channel
You will be automatically re-joined to global when you log back on, so you cant get locked out of global chat.
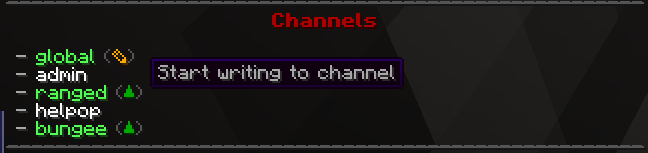
Green channels show the channels you have access too, helpop is for helpers and admin is for mods and admins.
Ranged Channel, Proximity chat
Ranged chat sends chat to players within a 128 block proximity, you are automcially reading this channel.
Ranged chat has an alias of /p <message> to quickly send a message to this channel and everyone in close proximity around you (p stands for proximity).
Helpop Channel, Ask online staff for help
To request staff help you can use /helpop <message> and this message will only be sent to online staff, who can invite you into the helpop chat or direct message back.
Bungee Channel, cross server chat
You can talk cross server by prefixing your chat with an exclamation point ! This will send your message to all connected servers, such as creative!
Private messages and (e)mails
You can send private messages to online players no matter which server they are in, survival or creative, as they work cross-server.
- Use /msg <username> <message> to send a direct message to another player
- You can click on a players username in chat to auto fill this out
- Use /r <message> to quickly reply to the last message you was sent
- You can click on a message that was sent to you to auto fill this out
- Use /toggle to toggle if you want to receve direct messages or not
- You can send a player a message to read later with /mail <username> <message>
- You will be alerted when you have unread /mail when you log in, these messages are kept for only 30 days then auto deleted.
Tag a player in chat
You can tag a player in chat so they are alerted by prefixing their username with an @username
Block a player from chat
You can block a players messages from chat by using /ignore <username>
This will prevent you seeing their messages in global chat and they will not be able to direct message you or send you mails.
Crew Chat
Once you have joined a crew, you will gain access to a crew based chat.
Your Crew leader can use /crew discord create To create a Discord channel for your crew chat in the PirateCraft discord, so you can talk to your online Crew mates when you are not in game and catch up with what they have been talking about!
Crew Chat commands
- Chat to your Crew with /c <message>
- Chat to your allies with /a <message>
- Use /c [join|leave|mute] Allows you to toggle joining your crew chat as your normal chat, leave the toggled chat and also mute your crew chat.
- Use /a [join|leave|mute] Allows you to toggle joining your ally chat as your normal chat, leave the toggled chat and also mute your ally chat.
Message of the day
Each time you log in, you will be shown /motd in chat, this shows important updates and events as well as some information about your player.
Missives
Missives are automatic messages setup to send to chat from the server for Tips, Events, Information, Warnings, Sales and new updates!
Shop related missives are automatically blocked from being sent once you are a contributor.
Chat Filter
The chat is filtered from profanity and blocks racist remarks with automatic punishing.
We also do some quality of life chat filter replacements for for things like “wb” which will replace into “Welcome back”.
The global profanity filter also filters other parts of the game where there is text input, such an anvils and books.
Excessive use of caps is also filtered.
Spamming the same message over and over is also filtered.
Chat Rules
We have rules to using chat, they can be found on the Rules page.