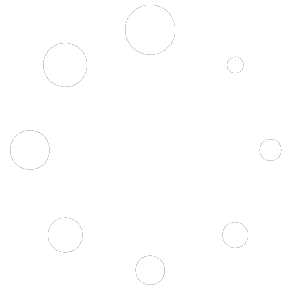25 tricks on how to fix Minecraft lag
How to make Minecraft run faster
There are different types of Minecraft lag, it can be Client lag where your computer cant keep up, it can be your Network connection to a Minecraft server or it could be the server itself struggling, Most times its your network connection to a server.
How to Diagnose & Fix Minecraft Client side Lag (FPS)
How do you know if you have client side lag?
Press F3 and look at your FPS, If its Below 25 then you will start to notice the game running slowly, the higher the FPS the smoother Minecraft is running on your computer.
Client lag is when your computer isn’t powerful enough to run Minecraft smoothly, this can sometimes happen when you visit a world area with a lot of entities, like entering a server marketplace with lots of signs and chests.
How do I improve my Minecraft Client FPS using Minecraft 1.18 or greater
I have created a separate section for Minecraft 1.18 onwards for client modifications due to finding better results with a new set of tools, I have kept the optifine options below so you can also test both on your system in-case you have different results.
- Use Fabulously Optimized instead of optifine to improve your FPS in Minecraft 1.18+, I got double the FPS switching to this fabric mod pack.
- This works in Vanilla Client, Curseforge Loader, MultiMC (And auto updating pack), and GDLauncher, if you use MultiMC auto update then the pack will automatically update itself so you won’t need to bother having to remember to update it!
Follow their install instructions here for the client you wish to use. - Check out their Github page for all the mods it includes, they are all QOL and Performance, nothing that will give a player an advantage.
Once you are running Fabulously Optimized, please look at the Network section below to improve your connectivity & settings for Minecraft, as 1.18 chunk sizes are double the size which require sending more data to your client.
How do I improve my Minecraft Client FPS under 1.18?
- Make sure to use the Default Minecraft Client with no mods/shaderpacks/default resource packs
- Make sure you are using the default Java bundled with Minecraft and not the system Java on your profile you are using, You can do this by editing your profile and making sure you are using the bundled Java which is Java version 1.8. 0_51.
- Use Optifine, this will make a massive difference on low end hardware
- Lower your video settings
Press Escape > Options > Video-Settings- Graphics: Fast
- Smooth Lighting: OFF
- Clouds: Fast/Off
- Render distance: 4-6
- Use VSync: ON
- Entity shadows: OFF
- Particles: Minimal
- Fog: OFF
- Optifine Settings (Once you have Optifine installed):
Escape > Options > Video Settings- Render distance: 2-6
- Use VBOs: ON
- Quality -> Anti aliasing: OFF
- Close all other applications on your computer (Close your web browser streaming YouTube!) You can check your Windows Task Manager to see what Applications are using the most CPU/RAM/Disk/Network by using CTRL+ALT+DELETE
- Use an 8×8 Resource pack, you can pick one from PlanetMinecraft.
- Re-install Minecraft to make sure you don’t have years of clutter or broken/corrupt game, this means fully un-installing first.
- Allocate more memory (RAM) to your Client, This can help stop crashes when connecting to servers if its trying to load too much data into memory.
Minecraft Launcher > Installations > Press the Hamburger 3 dots on your profile > Edit > More Options. In the JVM arguments change:
change-Xmx1Gto-Xmx4Gto use 4GB of RAM instead of 1, you should be fine with 2GB.
Do check your computers amount of RAM first. - If your FPS is still low you can change your display resolution inside Windows/MacOS/Linux
How do I detect whats causing lag in my Minecraft world?
Minecraft has a debug screen, you can access a Pie-Chart break down of memory usage by using SHIFT+F3, this will allow you to navigate a pie chart tree to see what objects in your world are creating the most Client lag.
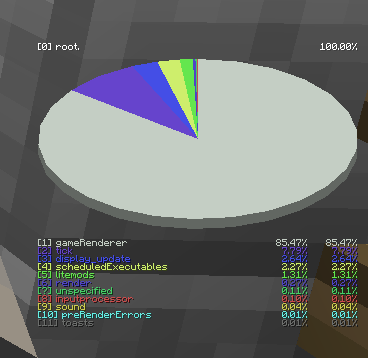
Then we can press 1 on our keyboard to take us to the “gameRenderer” tree, which gives us
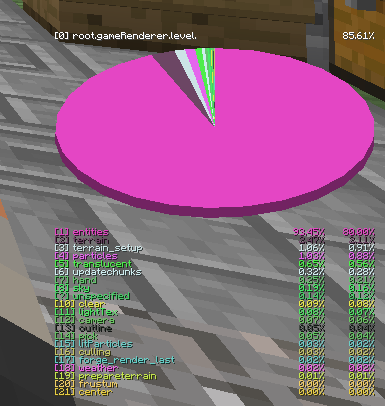
Entities taking up 93.45% of all Game render memory, can can again press 1 on our keyboard to expand the entities tree to get
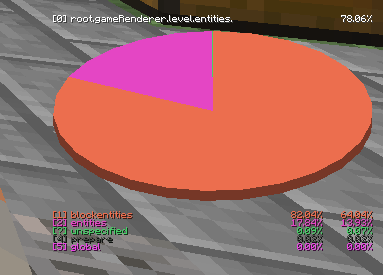
We can now see that in this area of the world, we get more client side lag due to entities, and specifically blockentities, going any deeper Minecraft sadly does not give specific blocks and just reports “Unspecefied” which isn’t very helpful, but at least we know that its blockentities not mob entities causing the most client side lag in this specific area we have chunks loaded.
So we have found out that in this specific area, which just happens to be a the PiateCraft marketplace, its all the Signs and Chests which are causing entity lag to clients as these are the most common block entities in this area.
How to Diagnose & Fix Minecraft Network Lag (PING)
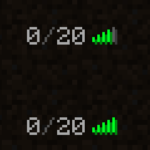
Ping, is your Network latency to communicate with a Minecraft server, you can ping a Minecraft server from in-game and also outside the game.
You can see your ping to a server by looking at the bars in the server list and also when you press tab on a server, on PirateCraft you can also use /ping in-game.
The biggest variable is your physical location to the Minecraft server, if you are in the USA and you are connecting to a server in Germany this may result in slightly higher latency as data has to be sent to and from server <=> Client, but it won’t effect gameplay unless you have Network/Internet issues.
How do I diagnose and improve my Network/Internet connection?
See if you have a bad connection by looking at your ping from the Bars shown on server list/tab in-game, 1-2 bars means you have poor connection to the Minecraft server but you will start noticing issues from 3 bars, 4-5 bars should play fine.
This will tell you if you need to try and fix your network connectivity to the Minecraft server.
The Minecraft green bars represent a ping number which roughly translates to:
- 5 Bars = 0 – 150 Ping
- 4 Bars = 150 – 300 Ping
- 3 Bars = 300 – 600 Ping
- 2 Bars = 600 – 1000 Ping
- 1 Bar = 1000+ Ping
You can also check your ping by running /ping. This will give you an exact number, make sure to log in, wait for the world to load and then use /ping, the lower your ping the better connection you have to the Minecraft server, You can /ping over a space of time, it usually starts high as soon as you teleport to a new area and decreases once the data is loaded, as soon as you teleport again it will temporarily spike while it loads all the data, so use /ping over a time to get a clear overview of your connection, this will be a clearer indication of your connection than the built in bars.
- Drop your render distance! Especially in 1.18+ servers, chunk sizes doubled so since 1.18 you are having to receive twice the amount of data!
Escape > Options > Video Settings
Set Render distance to 2-4, start off at 2 and work your way up! Less terrain being loaded means less data being pulled from the server. - 1.18+ Drop your simulation distance to 5 in the Video Settings page.
- Lets check your internet! You can check your internet speed using fast.com and speedtest.net You will need at least 1Mb/s Download and 0.5Mb/s Upload, If you can select Germany as the server to test to, this way you can see a ping/speed to their speedtest servers in the same country as the PirateCraft server, this will tell you if your internet is too slow, if you are using Wifi, move closer to your router or even better plug into ethernet so you wont have Wifi drops.
- Use a wired Ethernet connection to your interne if you can. Any walls or blockages between you and the Wifi router slows down your internet, its worth comparing your internet speed wired vs Wifi to see how much of a difference being on wifi drops your speeds.
Sometimes its easier to move the router closer to you, make sure there is nothing next to the router like a wall, closet, or large electronic equipment like a TV that could interfere with the signal. - Do a traceroute from the commend line to find out at what the slowest point in your connection is. You will want to traceroute the server
mc.piratemc.com, here’s a video on how to do it on windows 10.
You can also use a GUI traceroute/ping checker such as pingplotter, PingPlotter will display data in a graph which will make it easy to pinpoint where the problems are and when they occurred.
Check this page on how to use pingplotter to gather data for when you are having network issues.
Another alternative is to use WinMTR.
If there is a spike at a location, this means your ISP is routing you through a problem node or the wrong way,you can bypass this by connecting to the server IP directly or changing your DNS to see if it improves. - Try using Googles DNS 8.8.8.8 or Cloudflares DNS 1.1.1.1, How to change DNS on windows. This may help resolve finding a faster route to the Minecraft server via the URL.
- Make sure you are using the correct version of Java, use the built in version that comes with Minecraft not the system version, this will destroy your network connection.
Alternatively if you are using a differnt client such as MultiMC, you will need to install Java 17+. - Reboot your internet router.
- Check you have the latest drivers for your Wifi/Lan Card(s) you can do this by visiting the website page for the model of your computer/laptop and look for Support/Downloads section and drivers for your Lan card.
- Ping the Minecraft server from the command line (Not inside Minecraft) to compare if you have a similar ping in-game to outside the game, if its worse in-game then you may have an issue with your MineCraft install.
- Disable any VPN connection, if your traffic has to first go through another server this will add great latency to your network, some AntiVirus protection software do this to “protect” you, If you have an AntiVirus it may be worth disabling and testing again to see if its that causing network lag.
- Disable any firewalls slowing down your connection, since firewalls check packets your computer is sending and receiving this can have a big effect on your ping.
- Bandwidth congestion, Stop everyone streaming on your network, Is there an console/computer downloading game updates somewhere? Is someone streaming netflix? Got youtube streaming in the background? Stop all big downloads/streams on your home network.
- Bad Weather can effect your internet dramatically, if where you live has heavy snowfall/rainfall this can effect
- Check the servers up, we have an uptime website to check our uptime, also check that the Minecraft Authentication servers are not down, mcsrvstat allows you to check both server status and also if the Minecraft servers are all up.
How do I diagnose server lag (TPS)?
Minecraft server lag is when the server can’t keep up with running the Minecraft server and performance is dropped which is notcible in game. This is measured in TPS (Ticks per second) and for PirateCraft isn’t usually the cause of lag, we have a constant 19.5-20 TPS. 20 is the highest TPS can be (the Best a server can run at).
From time to time we will get a TPS spike from a rouge plugin that’s been badly made, but we are constantly communicating with developers to optimize their plugins when such issues are reported and detected.
PirateCraft Hosted in Germany and is run on its own Dedicated machine with 1 Gbps Network, NVMe SSD Storage, 64GB of Ram and we are nowhere even close to hitting limits (Unlike our old hosting!).
At present only staff are able to run /tps to check on the servers TPS, staff will monitor TPS and always report when there are issues.